These sections explain how to troubleshoot your Mac or PC if they are not receiving items from MediaTransfer
Troubleshooting
Test that your Firewall is not the issue
For MediaTransfer to connect from your iPhone or iPad to your PC, your PC needs to allow it to connect in the first place. Many issues with MediaTransfer are in fact firewall issues. Try turning off Windows Firewall and try MediaTransfer again.
If you use Windows Firewall:
Click here to see how to temporarily turn off Windows Firewall on Windows XP
If this works, the issue is your Firewall... we have some basic help information, but configuration may vary from firewall to firewall.
Temporarily turn off Windows Firewall in Windows XP
To make sure we have no Firewall issues between your iPad or Iphone and Windows, the first thing we are going to do it temporarily turn off your Windows Firewall.
Select Control Panel from the start menu...

Open the Windows Firewall control panel.

Turn the firewall off by selecting the Off button.

Click OK
Temporarily turn off Windows Firewall in Windows 7
o make sure we have no Firewall issues between your iPad or Iphone and Windows, the first thing we are going to do it temporarily turn off your Windows Firewall.
Click the Start menu, and select Control Panel
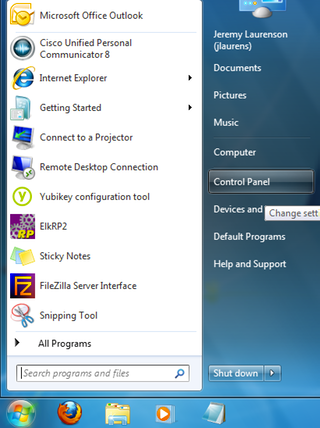
Select Windows Firewall

Click on the Turn Windows Firewall on or off entry on the left of the window:
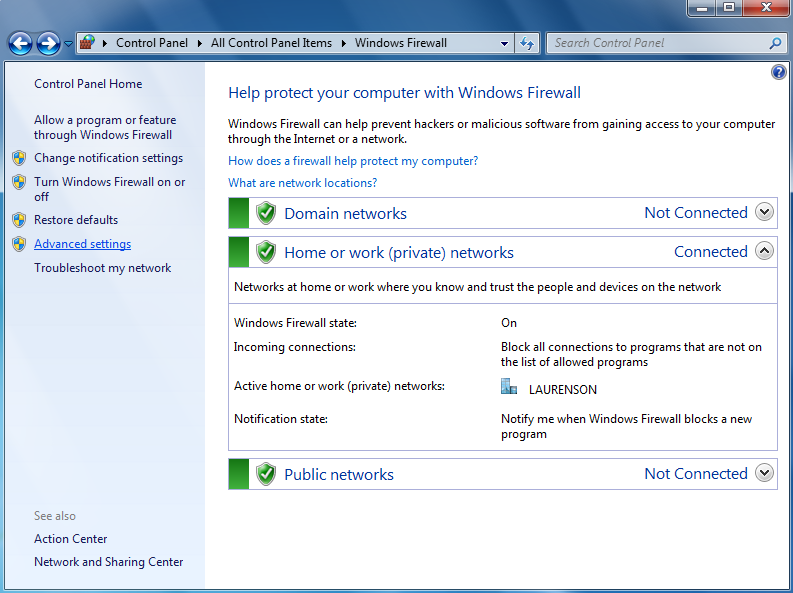
Turn the FireWall off by clicking the Turn off Windows Firewall radio button for Domain and Home or Work (private) locations:

Now, click OK to exit.
Try turning off Passive Mode
If you use certain firewalls and even port numbers in your FTP server, you may want to test with Passive Mode turned off inside of MediaTransfer. If this does not fix your issue, switch back.
My Pictures are cut off or my Videos do not work!
If you are seeing pictures where the bottom half is gray, its likely that your connection between MediaTransfer on the iPad or iPhone is being disconnected from the server.
Solutions:
Turn passive mode off in settings.
Make sure you are on the same wireless network as your computer.
"No access to the camera roll was granted"
If you see this error, then you have not told your iPad or iPhone that MediaTransfer is allowed to access your Pictures and Videos.
To fix this on your iPhone/iPad:
Tap the settings app.
Tap the General section.
Tap the Location Services section.
Make sure that the services are turned on for MediaTransfer.
MediaTransfer Says "Connection Refused"
If your iPhone or iPad pops up the message "Connection Refused" this could be because of one of two things:
Macs:
1... You have not turned FTP on. Click here to learn how.
PC:
1... You have not installed an FTP server. Click here to learn how.
2... Your Firewall is stopping incoming connections from your iPhone. This is a feature of your computer to help protect you against internet hackers. Click here to learn how to check this.
Detailed FTP Logging in OSX
To check what is happening in detail from OSX, you can do the following:
Inside of Applications on your Mac is a folder called Utilities.
Inside Utilities is an Application called Terminal. Open this application.
Now, in the window, type tail -f /var/log/ftp.log
This will show you the history of what has happened in the FTP server. Fire up MediaTransfer and watch to see any new messages. below is an example of the messages when an incorrect username or password is being entered by MediaTransfer:
Dec 26 17:19:55 MacBook-Pro ftpd[274]: connection from 127.0.0.1 to 127.0.0.1
Dec 26 17:20:01 MacBook-Pro ftpd[274]: FTP LOGIN FAILED FROM 127.0.0.1
A successful connection looks like this:
Dec 26 17:22:17 MacBook-Pro ftpd[332]: connection from 127.0.0.1 to 127.0.0.1
Dec 26 17:22:24 MacBook-Pro ftpd[332]: FTP LOGIN FROM 127.0.0.1 as jeremylaurenson (class: real, type: REAL)
Its also possible to turn up logging even further to view even more details of what is or is not going on, if you absolutely must:
Hit <Control><C> to stop listing and type:
sudo nano /System/Library/LaunchDaemons/ftp.plist
Edit the file to look like this, and then restart your Mac, and follow this procedure again. (<Ctrl><W> saves the file):
<?xml version="1.0" encoding="UTF-8"?>
<!DOCTYPE plist PUBLIC "-//Apple Computer//DTD PLIST 1.0//EN" "http://www.apple.com/DTDs/PropertyList-1.0.dtd">
<plist version="1.0">
<dict>
<key>Disabled</key>
<true/>
<key>Label</key>
<string>com.apple.ftpd</string>
<key>Program</key>
<string>/usr/libexec/ftpd</string>
<key>ProgramArguments</key>
<array>
<string>ftpd</string>
<string>-l</string>
<string>-l</string>
<string>-U</string>
<string>-n</string>
</array>
<key>inetdCompatibility</key>
<dict>
<key>Wait</key>
<false/>
</dict>
<key>Sockets</key>
<dict>
<key>Listeners</key>
<dict>
<key>SockServiceName</key>
<string>ftp</string>
<key>Bonjour</key>
<true/>
</dict>
</dict>
<key>SHAuthorizationRight</key>
<string>system.preferences</string>
</dict>
</plist>
Invalid URL Message
This section should become unnecessary with release 2.0
If you get this message you likely have punctuation in your ftp:// path setting...
Dashes ( - ) ,ampersands ( & ) and question marks ( ? ) are usually ok, but most others should be removed.
Most common culprits:
Apostrophes should be removed: ' or `
Spaces in the computer name should be replaced by dashes ( - )
Spaces after the computer name should be replaced with %20
The best way to fix this is by checking the computer name name:
On a mac:
Open System Preferences, Select Sharing.
Note at the top of the screen: Computers on your local network can access your computer at: some-computer-name-here.local
Whats in mediaTransfer should match this name... you do not need to remove the trailing / that MediaTransfer adds
I still can't get my PC to talk to MediaTransfer!
90% of all the support requests we get are issues with Windows, Windows Firewall settings or Windows computer names.
If your PC is not cooperating, remember that MediaTransfer is free, and is not the culprit here... Getting FTP and Windows Firewall to cooperate is usually the issue: and we are happy to help.
Version 2.0 will make computer name issues a thing of the past, but you still need to work with your firewall..
If you are frustrated feel free to give up trying to make Microsoft like your iPhone... or check out how easy the Mac setup is... and be convinced to buy a Mac.


 button at the bottom of the screen in MediaTransfer and then click the
button at the bottom of the screen in MediaTransfer and then click the  button.
button.
