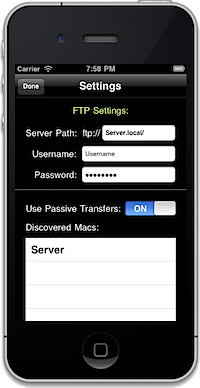MediaTransfer uses FTP to send Pictures and Videos from iPad or iPhone to your PC. In order for you to use MediaTransfer your computer needs to run an FTP server.
We use FileZilla, a free FTP server you can download by clicking here.
Install FileZilla:
Step1: After you have downloaded Filezilla, Double-click the FileZilla Installer icon
Step 2: When asked if you want to allow the installer to make changes, click Yes to continue...
Step 3: When asked if you want to allow the installer to make changes, click Yes to continue...Read the license agreement and click “I agree” if you agree
Step 4: Select the options you want to install. I just accept the defaults as-is.
Step 5: Select the location to install FileZilla... I just accept the defaults as-is.
Step 6: Accept the defaults for the first startup options pages as-is.
Click Next
Step 7: Accept the defaults for the second startup options pages as-is.
Click Install
Step 8: After the installation completes, click the Close button and the FileZilla server manager will launch.
FileZilla FTP server will run in the background on your machine. The server manager is your window in to configure the server.
Step 9: The FileZilla server manager will start up and ask you for the Administrator password. The defautl password is admin
Enter the password, check “Always connect to this server” and then click the OK button...
Step 10: The FileZilla server manager loads up. To add a user name and password for your MediaTransfer app to use, click the User icon on the top left of the FileZilla window to launch the Users page...
Step 11: Now click the “Add” button to add a new user...
Step 12: Enter the user name you want to use. This username will be used by MediaTransfer to connect and gain acess to the PC to transfer your Pictures and Videos.
Step 13: Check the “Password” and “Enable Account” boxes and type in a password for this user to use. This will also be used in the MediaTransfer for iOS app to connect to your PC.
Step 14: Click the “Shared Folders” item in the list on the left of the window. This is where we tell FileZilla where to put pictures and videos that are sent. Click the “Add” button underneath the shared folders list in the middle of the screen and select a folder where you want the pictures and videos stored. We suggest creating a new directory/folder specifically for this.
Next, make sure to check all the checkboxes on the right of the list once you have selected your directory.
Click OK - you can now close out of FileZilla, though its helpful to leave it running to see any error massages that come up, for example, if you enter an incorrect username and password...