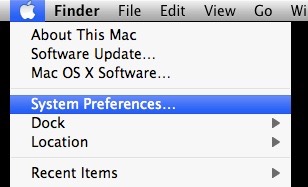MediaTransfer uses the FTP protocol to copy files from your iPad or iPhone to your Mac. In order for it to work, you need to set up your Mac to talk to MediaTransfer. There is no additional software or apps to install on your Mac, you simply need to turn FTP on and make sure your user account has a password set...
Below is a detailed step-by-step walkthrough to accomplish this... or simply scroll down and watch the video ;-)
1... Click the Apple Menu and select “System Preferences”
2... Next, click on the “Sharing” Icon to edit your sharing preferences...
3... Take a note here of your computers name - specifically OSX will say something like "Computers on your local network can access your computer at: Jeremy-Laurensons-MacBook-Pro.local" at the top of the window. We will use exactly that name in MediaTransfer to tell is what Mac to talk to... in my case, Jeremy-Laurensons-MacBook-Pro.local
4… Close preferences
5… Open a terminal: Appplications->Utilities->Terminal
6… Enter:
sudo -s launchctl load -w /System/Library/LaunchDaemons/ftp.plist
This will enable FTP on Lion.
7... Next, if you don't know, lets make sure your user account on your Mac has a password set. If you enter a password when you first start up your Mac, then you are good to go.
If you are not sure, click the "Accounts" setting page in System Preferences (Its under the System heading near the bottom left) Click on your account and then click the "Change Password" button to change your password.
You are done setting up your Mac! Click the done button and close your System Preferences...
Now, its time to set up MediaTransfer on your iPhone or iPad. Click here to learn how.