“File not found” when playing a playlist
Dapper copies the files from your Mac to your DAP without renaming them and removing special characters by default.
This means that sometimes music files with special characters in the name, or folders with those special characters, confuse your DAP.
In Dapper 2.30 we introduced five levels of character stripping - which tells Dapper to remove these strange characters as it copies your music to your DAP, thereby creating nice clean file names and solving the issue...
On the Utilities tab, you will see a dropdown menu listing the levels:
Leave special characters (default)
Remove basic punctuation. (removes things like , . ( ) etc )
Remove Punctuation and Specials (Removes punctuation and other extended characters)
Remove most special characters
Mac removal (Converts all file names only to ASCII characters)
Each successive level will strip more types of characters, but we suggest you try level 4 - Remove most special characters.
Changing this selection will cause Dapper to remove the "funky" files from your DAP and copy over new cleaned files.
This process leaves the ID3 embedded tags and artwork entirely alone, so your player should still display the full tracks, album, artiste etc names in all their glory.
Dapper is unresponsive with large libraries.
Dapper now uses MacOS built in Music access in order to get access to your libraries.
Unfortunately for larger libraries of over 1TB or more, the process of Dapper asking MacOS to "Give me access to the library" is extremely slow.
I added a warning to users noting that larger (1TB/2TB or more) libraries should stick to “Audiophile mode” using XML files and not direct music access since Apple’s built in method for access libraries of this size is very very slow and will make Dapper look like its “Application not responding” while it gets the data from MacOS.
If you have a large library, press and hold down the option key at startup… select “No” to debugging, “No” to resetting and “Yes - XML Files Mode” to using Audiophile Mode:
Completely remove Dapper
To completely remove Dapper:
Quit Dapper
Drag the Dapper app to the trash.
Open a terminal (Applications->Utilities->Terminal) and type:
defaults delete com.map-pin.Dapper
rm -Rf ~/Library/Containers/com.map-pin.Dapper
Empty the trash
Reboot
Troubleshooting Dapper in detail
With the introduction of macOS Catalina and all the changes under the hood with iTunes moving to the new Music App, Podcasts being broken off and all the requests to allow apps access, a LOT has changed for MacOS and there are a lot of things that can be issues.
As a result, some people are experiencing strange issues or even crashes. (which can be hard to track down because there was no time for an error message before Dapper crashed).
Dapper can spit out a log of everything its doing, which helps us because you can tell right before it crashes what it was about to attempt to do. As a result, gathering logs for Dapper is very useful in us figuring out what's going on with your Mac, Music and Dapper
If you're running macOS 10.12 or later you can gather logs for support or to see yourself what is happening with Dapper. (On MacOS versions prior to 10.12 we turn off logging in order to improve speed.)
To see a video on how, click here: https://www.youtube.com/watch?v=czyjLhw2VrE
Here are the instructions in detail:
In order to see what is happening in the log, you need to open the Console App. Its found in your Applications inside the Utilities folder.
In the Console app you will see all kinds of messages and errors from all kinds of different MacOS systems, but youre only interested in those having to do with Dapper, and maybe also only those that are errors. First, lets gather everything Dapper related and include also all messages. In the top right of the Console window is a search box. Type Dapper in that box and press enter/return.
Now run Dapper while holding down the Option Key. This will pop up a message asking if you want to "Enable Detailed Debugging" - Click YES. This will cause Dapper to display a lot more details of what its doing. Now you can try do whatever is causing the issue. That may be syncing or something else.
In the Console app you should see some, and maybe a lot of details as to what happened with Dapper. If your issue is a crash we are very interested in the last page or two of information. Click on the last line, hold down shift and then click on the top line to select the whole page (or select more).
Now click the "Share" button and send us the information in an email to support@map-pin.com
More details:
In order to filter out stuff you don't care about you can also look at just errors and faults in this log. On the left side of the Console window near the top is a button next to "All Messages" you can click labelled "Errors and Faults" which will allow you to filter the log.
Similarly, if you are looking for an issue with a particular song, you may want to enter that into the search box.
There is a lot more to see in the Dapper Manual which you can find here: https://www.map-pin.com/_db/dapper/Dapper4XManual.pdf
Error exporting your music library
If you get this error unexpectedly, you may need to manually tell Dapper you want it to directly access your Music library and not export it to a file:
See this article for info on how to set Dapper back to Direct Mode instead of wanting to get to XML files. If this does not work, you may manually have to reset it:
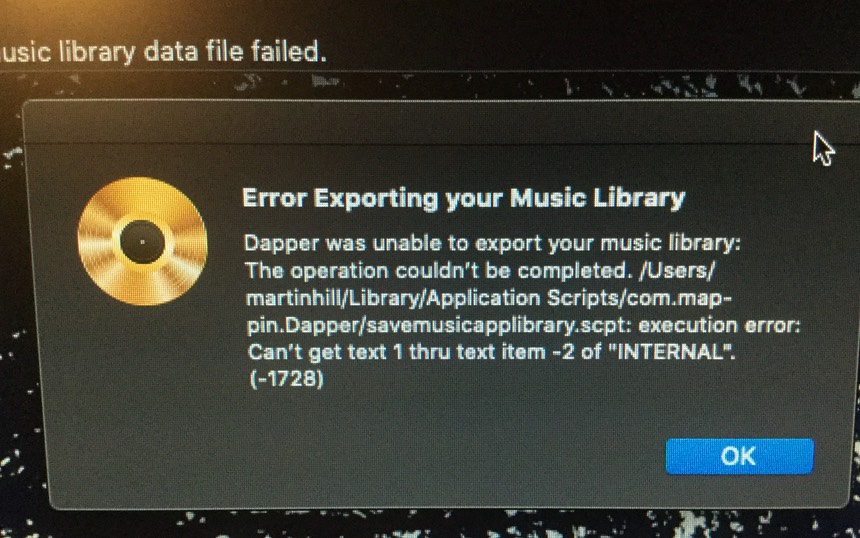
Quit Dapper
Open a terminal (Applications->Utilities->Terminal)
Type: defaults write com.map-pin.Dapper audiophileMode 0
Hit enter and then relaunch Dapper.
Making Dapper Faster!
There is a ton of information in the Dapper Manual online helping you to make Dapper so its job faster. Please check it out by clicking here.
A excerpt:
Dapper scans each and every playlist you have in the “Dapper” folder in Music or iTunes app, to make sure it gets a link to each and every song and also tries to extract all the artwork for each of the albums it finds… Why not speed this up?
If you create a playlist named All Dapper Music inside the Dapper folder then Dapper will instead just use that playlist to build its music list, and ignore the rest until it’s time to save playlist files themselves. This can save you a ton of time in the “scanning” area, especially if you have a lot of overlap in your playlists.
When dapper is scanning, one of the things it does is to check for album artwork, and create an artwork image for each album, called folder.jpg, in the album directory.
If you have a lot of music with no artwork, Dapper will continuously try and see if it can extract it from the music files in that album. This can also slow down the initial scan, so you may want to make sure your music has album art associated to it or uncheck the box labelled “Collect album art and save to folder.jpg” in the Options tab of Dapper Settings.,
Dapper seems to want to re-sync a ton of files or album art each time!
If your DAP is connected and your Dapper “Go” button does not appear it’s likely that the Dapper has had its access to the DAP disabled. To fix:
Unlock Dapper
Click the storage icon to the left of the slider and select the first, or internal storage of the DAP
If you have two storage cards/areas then click the right hand storage icon (on the right of the slider) and select the second storage area.
Now lock your config an and you should be good to go
The “Go” button is not active
If your DAP is connected and your Dapper “Go” button does not appear it’s likely that the Dapper has had its access to the DAP disabled. To fix:
Unlock Dapper
Click the storage icon to the left of the slider and select the first, or internal storage of the DAP
If you have two storage cards/areas then click the right hand storage icon (on the right of the slider) and select the second storage area.
Now lock your config an and you should be good to go
